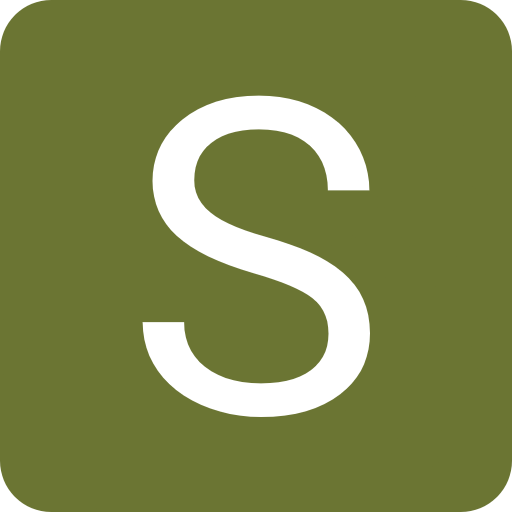Мониторы являются одним из наиболее уязвимых компонентов компьютера. К сожалению, со временем они могут выходить из строя из-за различных неисправностей. Повреждения могут быть вызваны как техническими причинами, так и внешними факторами. В этой статье мы рассмотрим основные проблемы, с которыми вы можете столкнуться при использовании монитора, и покажем как их устранить.
Проблема со зображением
Одной из самых распространенных неисправностей является проблема со зображением. Это может проявляться в виде мерцания, искаженного изображения или полного отсутствия изображения. Чаще всего такая проблема возникает из-за неисправности в кабельном соединении монитора. Для решения данной проблемы достаточно проверить и, при необходимости, переподключить кабель.
Но иногда проблема может быть более серьезной. Если переподключение кабеля не помогло, то следующим шагом может быть проверка разъема монитора. Иногда контакты разъема могут окисляться или сломаться, что приводит к отсутствию сигнала. В этом случае вам потребуется заменить разъем.
- Основные неисправности и способы их устранения в мониторе для списания
- Неработающий экран: как вернуть его в рабочее состояние
- Размытая или нечеткая картинка: как улучшить отображение на мониторе
- Искажения или мерцание изображения: как справиться с этой проблемой
- Неправильные цвета на экране: способы настройки цветопередачи
- Появление темных или светлых пятен на экране: как избавиться от них
- Не работает звук на мониторе: возможные причины и решения
- Шумы и помехи при работе монитора: как устранить неприятные звуки
- Проблемы с подключением к компьютеру: как правильно настроить связь
Основные неисправности и способы их устранения в мониторе для списания
Мониторы для списания могут иметь различные неисправности, которые могут быть легко исправлены при помощи простых действий или требовать ремонта специалистами. В данной статье мы рассмотрим основные проблемы, с которыми вы можете столкнуться, и возможные пути их устранения.
| Неисправность | Способ устранения |
|---|---|
| Отсутствие изображения на экране | Проверьте подключение монитора к компьютеру и убедитесь, что кабель правильно вставлен. Перезагрузите компьютер и монитор. Если проблема не решена, возможно, требуется заменить кабель или обратиться к специалисту для дополнительной диагностики. |
| Мерцание экрана | Проверьте частоту обновления экрана в настройках компьютера. Установите частоту обновления на оптимальное значение. Если проблема сохраняется, возможно, монитор неисправен и требует ремонта. |
| Искаженное изображение | Убедитесь, что разрешение экрана установлено на оптимальное для вашего монитора. Проверьте настройки графического драйвера и настройки монитора. Если проблема не устранена, возможно, требуется замена графической карты или монитора. |
| Нет звука | Проверьте подключение аудиокабеля к компьютеру и монитору. Убедитесь, что громкость не выключена или установлена на низкий уровень. Проверьте настройки звука в операционной системе. Если проблема остается, возможно, проблема связана с аудиодрайверами или аудиосистемой монитора. |
| Неисправность кнопок управления | Проверьте, что кнопки не залипли или повреждены. Попробуйте протереть их сухой или слегка влажной тканью. Если кнопки все еще не работают, возможно, требуется замена платы управления или обратиться к специалистам. |
| Появление пикселей на экране | Попробуйте воспользоваться программными методами для исправления пикселей: запустите специальные программы или массажируйте проблемное место на экране. Если пиксели остаются видимыми, вам может потребоваться обратиться к производителю для замены монитора. |
Это лишь некоторые из возможных неисправностей и их способов устранения в мониторах для списания. В большинстве случаев, проблемы можно решить самостоятельно, следуя простым инструкциям или обратившись к специалистам, если требуется серьезный ремонт.
Неработающий экран: как вернуть его в рабочее состояние
Первым делом стоит проверить подключение. Убедитесь, что кабель, соединяющий монитор с компьютером, надежно подключен с обеих сторон. Если кабель поврежден, замените его на новый. Также стоит проверить, подключен ли монитор к источнику питания и исправен ли сам источник.
Далее следует проверить настройки монитора. Проверьте яркость и контрастность экрана, возможно, они были настроены неправильно и из-за этого экран перестал работать. Если настройки не помогли, приступайте к следующему шагу.
Очень часто проблема неработающего экрана связана с драйверами графической карты. Проверьте, актуальны ли драйверы для вашей графической карты. Если нет, установите последние версии драйверов с официального сайта производителя.
Если после всех перечисленных действий экран все равно не работает, то стоит обратиться к профессионалам. Возможно, причина неисправности заключается в неисправности самого монитора или других компонентов компьютера. В этом случае ремонт может потребовать специальных навыков и инструментов, поэтому самостоятельное вмешательство может быть неправильным решением.
Размытая или нечеткая картинка: как улучшить отображение на мониторе
Первым шагом для улучшения отображения на мониторе следует проверить разрешение экрана. Разрешение — это количество точек (пикселей), которые отображаются на экране. Чем выше разрешение, тем более четкая картинка. Убедитесь, что разрешение вашего монитора соответствует рекомендуемым настройкам. Это можно сделать в настройках операционной системы.
Другой потенциальной причиной размытой или нечеткой картинки может быть неправильная настройка яркости и контрастности. Рекомендуется проверить эти настройки и попробовать подобрать оптимальное сочетание, при котором изображение будет выглядеть наиболее четко и сочно.
Иногда проблема может быть вызвана несовместимостью графических драйверов. Обновление драйверов видеокарты может помочь исправить данную проблему. Это можно сделать в панели управления или на официальном сайте производителя устройства.
Кроме того, некачественный или поврежденный кабель может быть причиной нечеткого отображения. Проверьте, что все кабели надежно подключены, а также убедитесь в их исправности. При необходимости замените кабель на новый.
Если после проверки и выполнения всех вышеперечисленных действий проблема с размытой или нечеткой картинкой все еще не решена, стоит обратиться к специалистам. Они смогут более глубоко исследовать и выявить причину неисправности монитора и предложить соответствующие решения.
Важно помнить, что правильную настройку и устранение проблем с отображением картинки на мониторе можно осуществить, придерживаясь рекомендаций и пользуясь проверенными методами. Это позволит получить максимальное качество изображения и комфортную работу с компьютером.
Искажения или мерцание изображения: как справиться с этой проблемой
Для начала, стоит проверить настройки монитора. В большинстве случаев, пользователи могут самостоятельно исправить искажения и мерцание, настраивая соответствующие параметры. Первым шагом следует проверить разрешение экрана и частоту обновления. Рекомендуется выбирать наиболее оптимальные значения, которые подходят как для монитора, так и для видеокарты.
Если настройки монитора не помогли устранить проблему, следует проверить состояние кабелей и разъемов, которые соединяют монитор с компьютером. Если кабель поврежден или разъем не подключен должным образом, это может вызывать различные искажения на экране. Попробуйте заменить кабель или переподключить разъемы, чтобы устранить неисправность.
Если проблема остается, необходимо провести тестирование видеокарты и драйверов. Возможно, драйверы устарели или были установлены неправильно. Обновление или переустановка драйверов видеокарты может помочь устранить проблему мерцания или искажения изображения.
Если все вышеперечисленные методы не привели к успеху, рекомендуется обратиться к специалисту. Неисправности в видеокарте или других компонентах могут требовать профессионального ремонта или замены. Эксперт сможет более детально проанализировать проблему и предложить оптимальное решение.
Неправильные цвета на экране: способы настройки цветопередачи
Цветопередача определяет способ отображения цветов на экране. Обычно мониторы поддерживают несколько режимов цветопередачи, таких как sRGB, Adobe RGB и другие.
Если на мониторе неправильно настроена цветопередача, это может привести к тому, что некоторые цвета будут отображаться неправильно или искаженно. Например, красные цвета могут выглядеть оранжевыми, или синие цвета могут быть зеленоватыми.
Чтобы исправить проблему с неправильными цветами, можно воспользоваться калибровкой монитора. Калибровка поможет настроить цветопередачу таким образом, чтобы цвета на экране соответствовали их истинному оттенку.
Для калибровки монитора можно использовать специальные программы или встроенные инструменты операционной системы. Они помогут вам настроить параметры цветопередачи, такие как яркость, контрастность, насыщенность и температуру цвета.
Важно помнить, что калибровка монитора — процесс индивидуальный, и он зависит от конкретных условий использования. Поэтому рекомендуется проводить калибровку регулярно, особенно если вы работаете с графическими приложениями или цветовыми пространствами.
Таким образом, если вы столкнулись с проблемой неправильных цветов на экране монитора, необходимо проверить настройки цветопередачи и выполнить калибровку монитора для достижения наилучшего качества отображения цветов.
Появление темных или светлых пятен на экране: как избавиться от них
Если на экране появляются темные пятна или пятна, которые не показывают нужные цвета, то это может означать, что пиксели, отвечающие за эти участки экрана, перестали функционировать правильно. В этом случае можно попробовать произвести «мигание» экрана, чтобы активизировать пиксели и восстановить их работу.
Для этого можно воспользоваться специальными программами-мигалками или вручную изменить яркость и контрастность экрана. Для вручного регулирования яркости и контрастности можно использовать меню настроек монитора или горячие клавиши на клавиатуре.
Если показания экрана не улучшаются, то следует проверить состояние кабелей, которые соединяют монитор с компьютером. Если кабели повреждены или не подключены надежно, то это может привести к появлению пятен на экране.
Если проблема не решается после проверки кабелей, то стоит обратить внимание на пыль и грязь на поверхности экрана. Они могут создавать электростатическое поле и приводить к дефектам изображения. Для очистки экрана следует использовать мягкую ткань или специальные средства для очистки мониторов.
Если после данных манипуляций пятна на экране остаются, то скорее всего необходимо обратиться к специалисту. Он проведет диагностику и определит, какие компоненты неисправны и нуждаются в замене.
Не работает звук на мониторе: возможные причины и решения
1. Проверьте подключение звукового кабеля. Убедитесь, что кабель подключен к правильному аудиовыходу и входу на мониторе. Проверьте, нет ли повреждений на кабеле, и убедитесь, что он надежно закреплен.
2. Проверьте настройки звука на компьютере. Убедитесь, что громкость установлена на достаточно высоком уровне и что звук не отключен или выключен. Проверьте также, что выбран правильный аудиовыход.
3. Проверьте настройки звука на мониторе. Убедитесь, что настройки звука на мониторе не отключены или выключены. Проверьте также, что выбран правильный аудиовход.
4. Проверьте наличие драйверов на звуковую карту. Убедитесь, что на компьютере установлены правильные драйверы для звуковой карты. Если нет, установите соответствующие драйверы с помощью диска с драйверами или загрузите их с сайта производителя.
5. Проверьте наличие обновлений для драйверов звуковой карты. Иногда проблема с звуком на мониторе может быть связана с устаревшими драйверами звуковой карты. Проверьте наличие обновлений на сайте производителя и установите их при необходимости.
6. Попробуйте использовать другой звуковой кабель. Если после проверки всех вышеперечисленных решений проблема с звуком на мониторе остается, попробуйте использовать другой звуковой кабель. Возможно, текущий кабель поврежден и требует замены.
Если ни одно из вышеперечисленных решений не помогло восстановить работу звука на мониторе, рекомендуется обратиться к специалистам или связаться с технической поддержкой производителя для дальнейших рекомендаций и возможного ремонта.
Шумы и помехи при работе монитора: как устранить неприятные звуки
В процессе использования монитора вы можете столкнуться с различными шумами и помехами, которые могут быть неприятными и мешать комфортной работе. Причинами возникновения таких звуков могут быть различные факторы, от неисправностей внутренних компонентов до внешних воздействий.
Одним из самых распространенных источников шумов является перегрев системы охлаждения. Когда вентиляторы работают на максимальных оборотах, они могут издавать громкие и неприятные звуки. В данном случае рекомендуется проверить состояние системы охлаждения и, при необходимости, очистить ее от пыли и грязи. Также можно попробовать заменить старые вентиляторы на новые, более тихие модели.
Еще одной причиной шумов может стать неисправность внутренних компонентов, например, неисправность видеокарты или бп. В данном случае рекомендуется обратиться к специалисту для диагностики и ремонта. Также стоит проверить наличие и правильность установки драйверов для видеокарты.
Помехи в звуке могут возникать также из-за неправильного подключения аудио-кабеля или неисправности аудио-разъемов. Перепроверьте подключение кабеля и убедитесь, что он надежно закреплен. Если проблема остается, попробуйте заменить кабель или воспользоваться другим аудио-разъемом, если он есть на вашем мониторе.
Если шумы и помехи возникают только во время работы определенных программ или приложений, возможно, проблема связана с программными настройками. Проверьте наличие обновлений для программ и драйверов, а также попробуйте отключить или изменить настройки, связанные с звуком.
Иногда шумы и помехи могут вызваны внешними источниками, такими как близко расположенные электронные приборы или сильные электромагнитные поля. В этом случае рекомендуется попробовать переместить монитор или источник помехи на более удаленное расстояние друг от друга.
В любом случае, если у вас возникли шумы и помехи при работе монитора, необходимо выявить и устранить их причину, чтобы обеспечить комфортное и безопасное использование устройства. Если вы не можете самостоятельно решить проблему, лучше обратиться к профессионалам, которые смогут провести детальную диагностику и провести необходимые мероприятия по устранению неисправностей.
Проблемы с подключением к компьютеру: как правильно настроить связь
Чтобы использовать монитор для списания, необходимо правильно настроить его подключение к компьютеру. В противном случае могут возникнуть следующие проблемы:
Проблема | Решение |
Отсутствует изображение на экране монитора | Проверьте, что монитор подключен к компьютеру правильно: убедитесь, что кабель VGA, HDMI или DisplayPort надежно подключен как к монитору, так и к видеокарте компьютера. Также убедитесь, что монитор включен и выбран правильный источник сигнала. |
Изображение на мониторе искажено или мерцает | Проверьте разрешение экрана компьютера: установите оптимальное разрешение, соответствующее поддерживаемому монитором. Также убедитесь, что частота обновления экрана не превышает максимально допустимое значение для монитора. Проверьте настройки графического драйвера и обновите его при необходимости. |
Отсутствует звук | Проверьте, что аудиокабель правильно подключен к монитору и компьютеру. Убедитесь, что на компьютере и мониторе установлены правильные настройки звука. Проверьте громкость звука и убедитесь, что звук не отключен. |
Монитор не распознается компьютером | Проверьте, что драйверы для монитора установлены и актуальны. Если монитор все еще не распознается, попробуйте подключить его к другому компьютеру или использовать другой кабель для проверки работоспособности. |
Если проблемы с подключением к компьютеру сохраняются, обратитесь к руководству пользователя монитора или обратитесь в сервисный центр для получения профессиональной помощи.