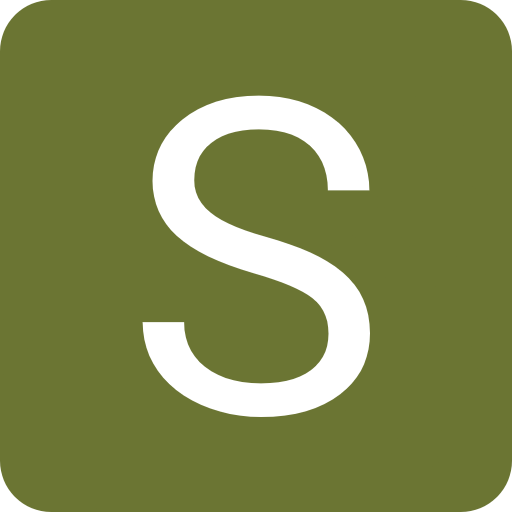Jakarta Unified Client – это инструмент для разработки клиентских приложений на платформе Java. Этот мощный фреймворк позволяет создавать унифицированные клиентские приложения, которые могут работать как с веб-службами, так и с нативными сервисами. Jakarta Unified Client обеспечивает простой и эффективный способ создания графических интерфейсов, управления ресурсами и обмена данными между клиентской и серверной частями приложения.
Настройка Jakarta Unified Client в автозагрузке позволяет упростить процесс запуска клиентского приложения, автоматически загружая необходимые библиотеки и ресурсы при старте операционной системы. Это особенно удобно, если вы используете Jakarta Unified Client для разработки приложений, которые должны быть доступны пользователям сразу после включения компьютера. Настройка автозагрузки позволяет сделать процесс запуска клиентского приложения более простым и удобным для пользователя.
Чтобы настроить Jakarta Unified Client в автозагрузке, необходимо выполнить несколько шагов. Во-первых, нужно добавить Jakarta Unified Client в список программ, которые должны запускаться при старте операционной системы. Во-вторых, необходимо указать путь к исполняемому файлу Jakarta Unified Client. Также можно задать дополнительные параметры запуска, например, указать конфигурационный файл или путь к директории с ресурсами.
- Что такое Jakarta Unified Client
- Определение и принцип работы
- Преимущества Jakarta Unified Client
- Настройка Jakarta Unified Client
- Шаг 1: Загрузка и установка Jakarta Unified Client
- Шаг 2: Конфигурация Jakarta Unified Client
- Шаг 3: Проверка настроек
- Использование Jakarta Unified Client в автозагрузке
- Настройка автозагрузки Jakarta Unified Client
- Проверка автозагрузки Jakarta Unified Client
Что такое Jakarta Unified Client
Главная цель JUC — упростить разработку клиентской части приложения, сделать ее более интуитивной и эффективной. Он предлагает множество готовых компонентов пользовательского интерфейса, таких как кнопки, поля ввода, таблицы и другие. Кроме того, JUC предоставляет возможность работать с различными протоколами связи, такими как HTTP, WebSocket и многое другое.
Одним из главных преимуществ JUC является его интеграция с другими технологиями Jakarta EE. Это позволяет разработчикам легко использовать JUC вместе с другими спецификациями, такими как Jakarta Persistence, Jakarta JSON Binding и Jakarta Enterprise Beans.
Настройка JUC в автозагрузке очень проста. Для этого необходимо добавить соответствующую зависимость в файл конфигурации вашего проекта и указать класс-запускатор JUC. После этого JUC будет автоматически загружен при запуске приложения.
В заключении, Jakarta Unified Client предоставляет разработчикам мощный инструмент для создания клиентской части веб-приложений на основе Jakarta EE. Его богатый функционал и интеграция с другими технологиями делают JUC неотъемлемой частью разработки современных веб-приложений.
Определение и принцип работы
JUC основывается на принципе клиент-серверной архитектуры. Клиентское приложение взаимодействует с бэк-энд сервисами, отправляя запросы на сервер и получая ответы с данными. Для взаимодействия с сервером JUC использует Java API for RESTful Web Services (JAX-RS), который позволяет отправлять HTTP-запросы и получать HTTP-ответы.
Процесс взаимодействия между клиентом и сервером в JUC происходит следующим образом:
- Инициализация интерфейса API: Клиентское приложение создает экземпляр интерфейса API, который определяет набор методов для взаимодействия с бэк-энд сервисами.
- Отправка запроса: Клиентское приложение вызывает один из методов интерфейса API для отправки запроса на сервер. Запрос может содержать параметры, заголовки и тело сообщения.
- Обработка запроса на сервере: Сервер принимает запрос и обрабатывает его в соответствии с логикой бэк-энд сервиса. Это может включать выполнение операций с базой данных или вызов удаленных сервисов.
- Отправка ответа: После обработки запроса, сервер формирует HTTP-ответ, который содержит данные или информацию об успешном выполнении операции.
- Обработка ответа на клиенте: Клиентское приложение получает HTTP-ответ и обрабатывает его, используя данные для отображения или дальнейшей обработки.
JUC облегчает разработку клиентского приложения, предоставляя удобный способ взаимодействия с бэк-энд сервисами. Он позволяет абстрагироваться от деталей протоколов и форматов данных, таких как HTTP и JSON, и сосредоточиться на реализации бизнес-логики клиента.
Преимущества Jakarta Unified Client
Одним из основных преимуществ Jakarta Unified Client является его способность интегрироваться с различными клиентскими приложениями без необходимости вносить изменения в их исходный код. Это позволяет значительно снизить время и затраты на разработку и поддержку приложений.
Еще одним преимуществом является возможность использования Jakarta Unified Client для создания унифицированных пользовательских интерфейсов (UI), которые могут быть адаптированы к различным устройствам и платформам. Например, приложение, разработанное на базе Jakarta Unified Client, может автоматически адаптироваться под мобильные устройства, планшеты или настольные компьютеры.
Благодаря использованию Jakarta Unified Client, разработчики также получают возможность использовать одни и те же компоненты и библиотеки для разных клиентских приложений. Это способствует повышению производительности разработки, а также упрощает процесс тестирования и поддержки приложений.
В целом, преимущества Jakarta Unified Client заключаются в обеспечении единого интерфейса, гибкости и адаптивности пользовательских интерфейсов, а также упрощении и ускорении процесса разработки и поддержки клиентских приложений, что делает этот инструмент неотъемлемой частью многих проектов, основанных на платформе Jakarta EE.
Настройка Jakarta Unified Client
Для настройки Jakarta Unified Client в автозагрузке необходимо выполнить следующие шаги:
- Откройте панель управления операционной системы.
- Перейдите в раздел «Администрирование» или «Учетные записи пользователей».
- Найдите раздел «Управление службами» или «Системные службы».
- В списке служб найдите «Jakarta Unified Client» и щелкните правой кнопкой мыши.
- Выберите опцию «Свойства» или «Настройки службы».
- Перейдите на вкладку «Общие» или «Автозагрузка».
- Установите флажок возле опции «Автоматически»
- Нажмите кнопку «Применить» или «ОК».
После выполнения этих действий Jakarta Unified Client будет автоматически загружаться при запуске операционной системы.
Шаг 1: Загрузка и установка Jakarta Unified Client
Перед тем, как начать использование Jakarta Unified Client, необходимо скачать и установить его на ваш компьютер. Следуйте этим инструкциям, чтобы получить последнюю версию Jakarta Unified Client:
- Откройте веб-браузер и перейдите на официальный сайт Jakarta Unified Client.
- На сайте найдите раздел «Downloads» или «Скачать» и выберите соответствующую версию Jakarta Unified Client для вашей операционной системы.
- Скачайте установочный файл Jakarta Unified Client на ваш компьютер.
- После завершения загрузки откройте установочный файл и следуйте инструкциям мастера установки.
- Убедитесь, что вы выбрали правильное расположение установки Jakarta Unified Client на вашем компьютере.
- Дождитесь завершения установки Jakarta Unified Client.
Поздравляю! Теперь Jakarta Unified Client успешно установлен на ваш компьютер и готов к использованию.
Шаг 2: Конфигурация Jakarta Unified Client
После успешной установки Jakarta Unified Client, необходимо выполнить его настройку для корректной работы. В данном разделе мы рассмотрим основные шаги по конфигурации Jakarta Unified Client.
Шаг 1: Откройте файл настроек Jakarta Unified Client. Обычно этот файл называется jakarta_uc.properties и находится в папке с установленной программой.
Шаг 2: Внесите необходимые изменения в файл настроек для соответствия вашим требованиям. Например, вы можете настроить подключение к базе данных, указать необходимые параметры прокси-сервера и изменить порты, на которых работает Jakarta Unified Client.
Шаг 3: Сохраните файл настроек после внесения изменений.
Шаг 4: Выполните проверку настроек Jakarta Unified Client, чтобы убедиться, что все параметры указаны корректно.
Шаг 5: После установки и настройки Jakarta Unified Client, вы можете добавить его в автозагрузку операционной системы. Для этого создайте ярлык исполняемого файла или добавьте соответствующую запись в файл автозагрузки.
После завершения всех шагов по конфигурации Jakarta Unified Client, вы готовы к его использованию. Убедитесь, что программа запускается корректно и выполняет все необходимые функции.
Обратите внимание, что конкретные шаги по конфигурации Jakarta Unified Client могут отличаться в зависимости от вашего рабочего окружения и требований.
Шаг 3: Проверка настроек
После того, как вы завершили настройку Jakarta Unified Client, важно убедиться, что все параметры были правильно установлены. Для этого выполните следующие шаги:
- Откройте командную строку и введите команду «
jakarta --version«. Если вы видите информацию о версии Jakarta Unified Client, значит, настройки были успешно применены. - Проверьте, что автозагрузка Jakarta Unified Client работает корректно. Для этого перезагрузите компьютер и убедитесь, что Jakarta Unified Client запускается автоматически после включения. Если это происходит, значит, автозагрузка была настроена правильно.
- Откройте веб-браузер и введите адрес «
http://localhost:8080«. Если вы видите страницу приветствия Jakarta Unified Client, значит, все настройки были выполнены успешно и вы можете начать использовать Jakarta Unified Client.
Если на каком-либо из этапов возникла проблема, внимательно проверьте настройки и повторите шаги снова. Если проблемы не удается решить, обратитесь в службу поддержки Jakarta Unified Client для получения дополнительной помощи.
Использование Jakarta Unified Client в автозагрузке
Для того чтобы использовать Jakarta Unified Client в автозагрузке, необходимо выполнить следующие шаги:
1. Убедитесь, что Jakarta Unified Client установлен на вашем компьютере. Если нет, скачайте и установите его с официального сайта.
2. Откройте настройки автозагрузки на вашей операционной системе. Это может быть панель управления или системные настройки.
3. Добавьте Jakarta Unified Client в список программ, которые должны запускаться при загрузке системы.
4. Укажите необходимые параметры запуска Jakarta Unified Client. Например, путь к исполняемому файлу, аргументы командной строки и т.д.
5. Сохраните изменения и перезагрузите компьютер.
После выполнения этих шагов Jakarta Unified Client будет автоматически запущен при каждой загрузке вашей операционной системы. Вы можете убедиться в его работе, проверив его наличие в списке активных процессов или через системный лоток.
Настройка автозагрузки Jakarta Unified Client
1. Откройте меню «Пуск» и введите «Задачи планировщика» в строку поиска. Нажмите Enter.
2. В открывшемся окне «Диспетчер задач и запуска» выберите вкладку «Задачи запуска».
3. Нажмите правой кнопкой мыши на свободном месте в окне и выберите «Создать задачу».
4. В появившемся окне введите название задачи, например, «Загрузка Jakarta Unified Client».
5. Перейдите на вкладку «Действия» и нажмите «Новое».
6. Введите путь к исполняемому файлу Jakarta Unified Client в поле «Программа/скрипт», например, «C:\путь\к\файлу\jakarta-unified-client.exe».
7. Чтобы Jakarta Unified Client запускался сразу после загрузки операционной системы, выберите в разделе «Триггер» опцию «При входе в систему» и нажмите «Ок».
8. Нажмите «Ок» в окне «Диспетчер задач и запуска» для сохранения настроек.
Теперь Jakarta Unified Client будет автоматически запускаться каждый раз при загрузке операционной системы. Это упростит работу с клиентскими приложениями и позволит вам сосредоточиться на вашей основной работе без необходимости вручную запускать Jakarta Unified Client после каждой перезагрузки компьютера.
Проверка автозагрузки Jakarta Unified Client
После настройки Jakarta Unified Client в автозагрузке компьютера необходимо проверить его работу. Для этого выполните следующие шаги:
Перезагрузите компьютер и дождитесь полной загрузки операционной системы.
Откройте приложение Jakarta Unified Client.
Проверьте, что Jakarta Unified Client успешно автоматически запустился и работает в фоновом режиме.
Удостоверьтесь, что все функции Jakarta Unified Client доступны и выполняются без ошибок.
Проверьте, что Jakarta Unified Client корректно обрабатывает события и информацию о сетевом подключении.
Если в ходе проверки вы обнаружите какие-либо проблемы, убедитесь, что Jakarta Unified Client настроен правильно в автозагрузке, а также проверьте соответствующую документацию и форумы для решения возникающих проблем.